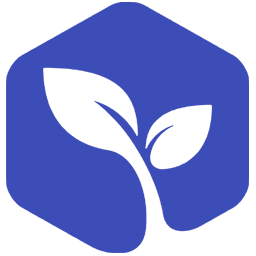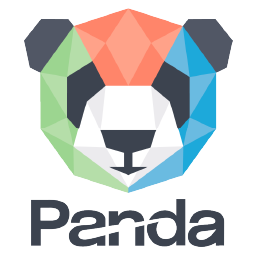Connect ProsperWorks to PandaTS V3 (ET) with LeadsBridge
 »
» 
In this article, you'll learn how to set up the bridge and connect ProsperWorks to PandaTS V3 (ET) using LeadsBridge.
How to set up your bridge step-by-step tutorial
Before you start
Step 1: Bridge's Main information
- Choose a name for your bridge (this will only be visible inside LeadsBridge)
- You may add labels to help you identify your bridge later
- Choose ProsperWorks as the source for your bridge
- Choose PandaTS V3 (ET) as the destination
- Click on the Next button
Step 2: Setup your ProsperWorks source
Step 3: Setup your PandaTS V3 (ET) destination
- Type in the integration's name in the dedicated field
- Enter Partner ID and Partner Secret Key to connect PandaTS V3 (ET) with LeadsBridge
- Click on the Next button
- You'll now be able to select the destination segment to send your leads to
- You may choose to receive an email receipt for each incoming lead.
![]()
- Type the address(es) where you'd like to receive the receipt
- You may also modify the Subject line of the email
- Click on the Next button
Step 4: Fields Mapping
Here you'll be able to map your source information with your destination fields.
You'll see a field name with the destination integration's logo at the top, this indicates the name of the field on PandaTS V3 (ET).
Underneath there's a box where you may add the information you'd like to send.
- Check each of the PandaTS V3 (ET) fields available
- Match the information you wish to pass along from ProsperWorks
- You may type the information manually and pass them as a static value
- Use the functions to customize information like reformatting dates and times or modifying text, phone numbers and so on
- You may also leave blank the box of a field's information you don't want to send through
Custom Fields
- If you'd like to add more fields, just look at the bottom of the page
- Head over the "Don't find a CRM custom field?" box
- Select the field you'd like to add from the dropdown list
- Click the Add Custom Field button
![]()
- The field will appear above
- Add the desired information, as you did with the other ones
Once accomplished your desired outcome, just click Next and head to the last step.
Step 5: Test
In this final step, you'll be able to send a lead from LeadsBridge to test if the configuration works properly.
- To create a new test lead, fill in the required information when prompted
- Click Test Now
- To test with a real lead, switch the toogle to "Test with existing lead".
- Click Sync Now along the lead you'd like to send
- If you did everything right the button will turn green, meaning your lead was synced successfully and the integration is ready
- Click Finish to save your settings and turn active your bridge
That's all! Congratulations.
You'll be redirected to the bridges section of your account with a green success message at the top right of the page and your bridge will now be active.
Have you got some questions?
You may want to take a look at the common questions on the respective integration's documentation.
- Source: ProsperWorks
- Destination: PandaTS V3 (ET)
If you have any other questions, or need help to configure your bridge from ProsperWorks to PandaTS V3 (ET) with LeadsBridge, do not hesitate to contact our Support!