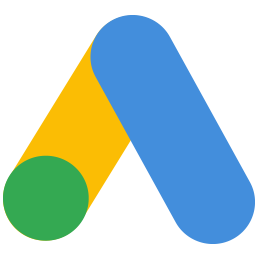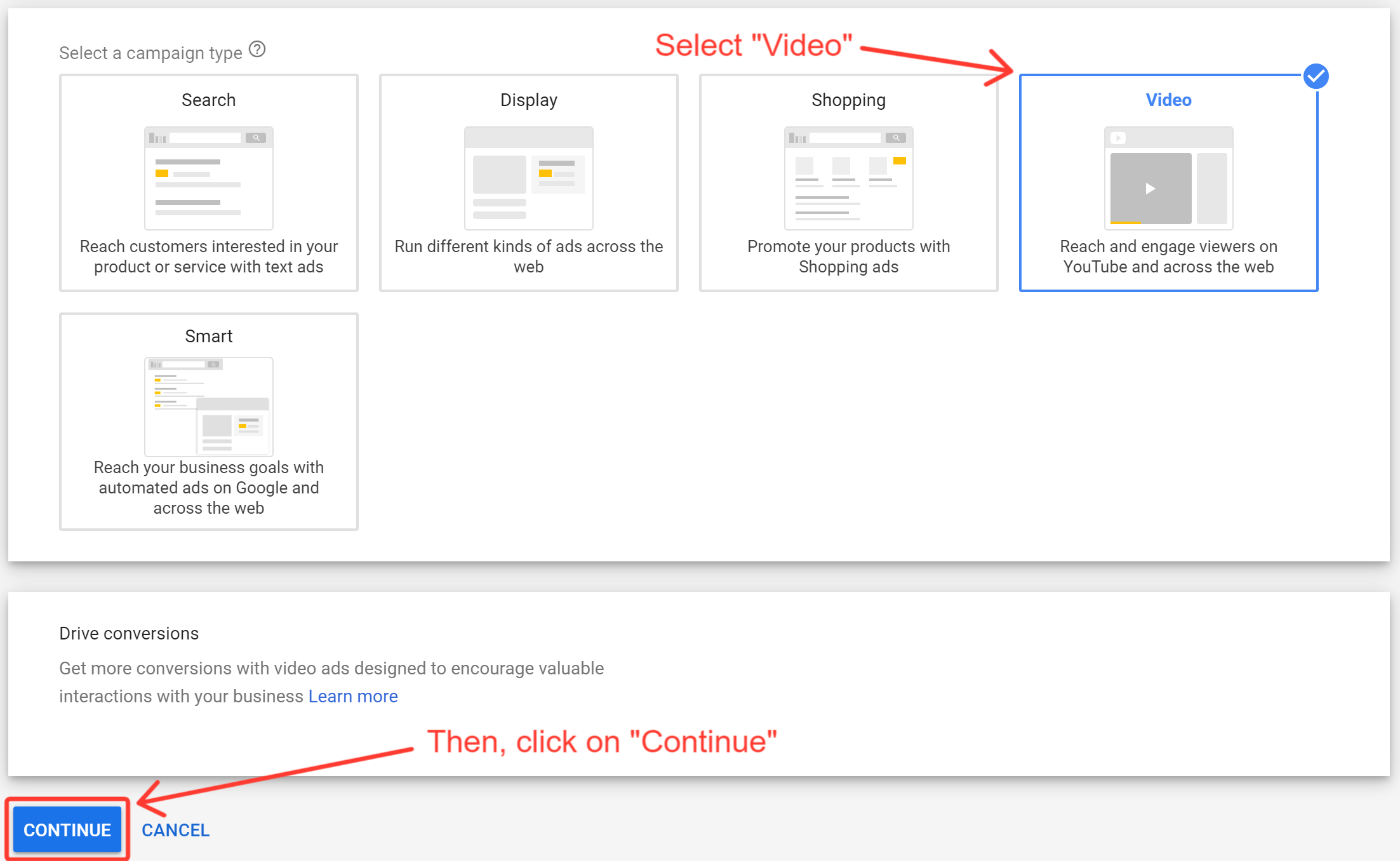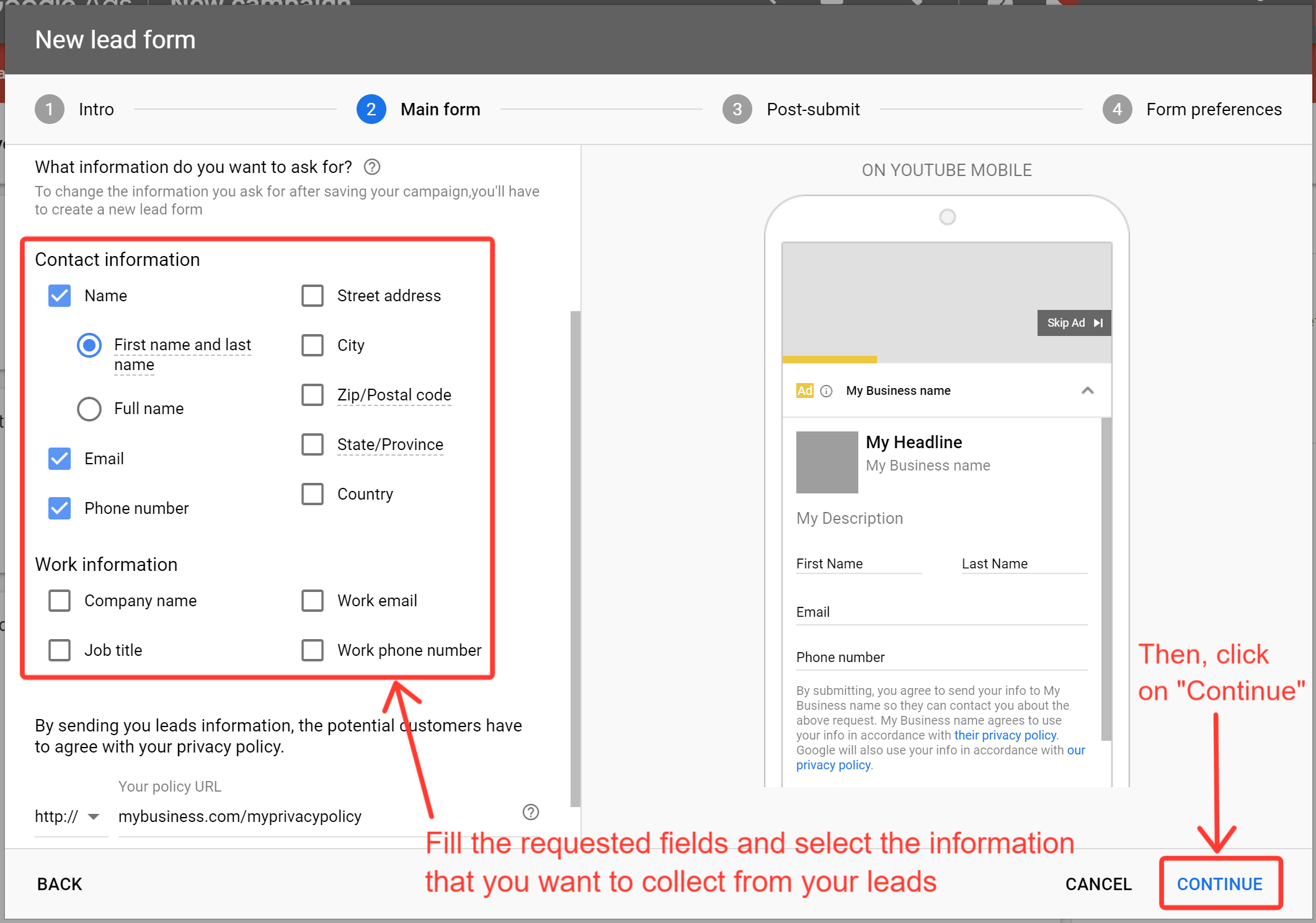Connect YouTube Video Action Campaigns to Email Notification with LeadsBridge
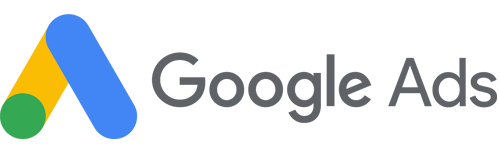 »
» 
In this article, you'll learn how to set up the bridge and connect YouTube Video Action Campaigns to Email Notification using LeadsBridge.
How to set up your bridge step-by-step tutorial
Before you start
Step 1: Bridge's Main information
- Choose a name for your bridge (this will only be visible inside LeadsBridge)
- You may add labels to help you identify your bridge later
- Choose YouTube Video Action Campaigns as the source for your bridge
- Choose Email Notification as the destination
- Click on the Next button
Step 2: Setup your YouTube Video Action Campaigns source
- Type in the name you'd like to call your integration
- Enter to connect your YouTube Video Action Campaigns with LeadsBridge
- Once you arrive into the Source step of your bridge, you will get a Webhook URL and a Google Key, you will need to add that information inside your YouTube form in order to make the connection with LeadsBridge, to do that you should follow the steps below:
![]()
- Keep the Bridge setup open, then open a new window and log into your Google Ads account
- Click on Campaigns on the left menu
- Then, click on the plus (+) icon and select:
New campaign, if you’re creating a new campaign
Load campaign settings, if you have already created your campaign, you should select the one you want to connect with your Bridge and continue from step number 6![]()
- If you are creating a New campaign then you should select Leads as the Campaign Goal
- Then, select Video as the Campaign Type, and click on Continue
![]()
- Then, click on the Form button
![]()
- Type your Business name and Call-to-action. Then, click on Continue
![]()
- Type your form Headline, Description, select the Information that you want to receive from your leads (notice that LeadsBridge will be able to retrieve only the values that you select on this step) and type your Privacy policy URL. Then, click on Continue
![]()
- Type your Post-submit headline and description, then click on Continue
![]()
- Enable Lead delivery by webhook
- Copy and paste the Webhook URL and Google Key that you got at the beginning of these guidelines
- Click on SEND TEST DATA
![]()
- Go back into the Bridge setup window and wait for the bridge to receive the Test Data that we have just sent
- Once the Test Data has been successfully received by the bridge, click on Next
![]()
- Go back into your Google Ads window and click on Add to Campaign
![]()
- Once you finish your Campaign setup and publish it, LeadsBridge will start syncing the Leads with your destination
- Click on the Next button
Step 3: Setup your Email Notification destination
- Type in the integration's name in the dedicated field
- Enter To Receivers where you want to send your leads
![]()
- This is a preview of the Email Notification message that will reach your inbox once the bridge is set up.
![]()
- Click on the Next button
- You'll now be able to select the destination segment to send your leads to
- Click on the Next button
Step 4: Fields Mapping
Everything is already set up! No additional configuration is required for this Email Notification integration.
- Let's head to the last step
- Click on the Next button
Step 5: Test
In this final step, you'll be able to send a lead from LeadsBridge to test if the configuration works properly.
- To create a new test lead, fill in the required information when prompted
- Click Test Now
- To test with a real lead, switch the toogle to "Test with existing lead".
- Click Sync Now along the lead you'd like to send
- If you did everything right the button will turn green, meaning your lead was synced successfully and the integration is ready
- Click Finish to save your settings and turn active your bridge
That's all! Congratulations.
You'll be redirected to the bridges section of your account with a green success message at the top right of the page and your bridge will now be active.
Have you got some questions?
You may want to take a look at the common questions on the respective integration's documentation.
- Source: YouTube Video Action Campaigns
- Destination: Email Notification
If you have any other questions, or need help to configure your bridge from YouTube Video Action Campaigns to Email Notification with LeadsBridge, do not hesitate to contact our Support!