Integrate Email Notification with LeadsBridge
Intro
Email Notification is an easy integration that allows you to receive an email with the lead details directly in your inbox, as soon as you collect data on your forms, landing pages or whatever source you'd like to connect with LeadsBridge! It is simple to setup and very powerful thanks to its several advantages, like setting random receivers, attaching XLSX files and more.
In this article, you'll learn how to connect your LeadsBridge account with Email Notification.
Connect Email Notification integration
Before you start
- Head over to the left sidebar and click on the Create new Bridge button
- Select your integrations in the selectors
- Click on the Continue button at the bottom right
Authorize Email Notification integration
Setup your Email Notification integration
- Click on Connect Email Notification
- Click on Create new integration to connect your Email Notification (or select an existing one from the dropdown if you already connected it)
- A popup wil be opened where you can authorize the Email Notification integration
- Fill Sender Email, To Receivers, Subject, Text before lead data field to connect Email Notification with LeadsBridge
- Click on the Authorize button
- You can choose a name for this Email Notification and LeadsBridge integration (you can also edit it later)
- Once done, click on Continue button and you will get back to the bridge experience where you could choose additional integration settings
- Now that your Email Notification is connected, you can continue with the set-up of your bridge


Configuration details for Email Notification
Which entity concepts we support for Email Notification
With LeadsBridge you may use these entity concepts for Email Notification.
Lead
A lead usually is the contact information of a customer who is interested in a specific product or service.
Common questions for Email Notification
Can I send the email notification to multiple users?
It can be easily done by activating the More Settings option in the integration settings, and you can add all the email addresses inside the To Receivers field of the integration, as well as the Cc or Bcc receivers.
Then, from the Action dropdown, you may select to send the notification to all the addresses simultaneously, or you may send each notification to a random email address from that list.
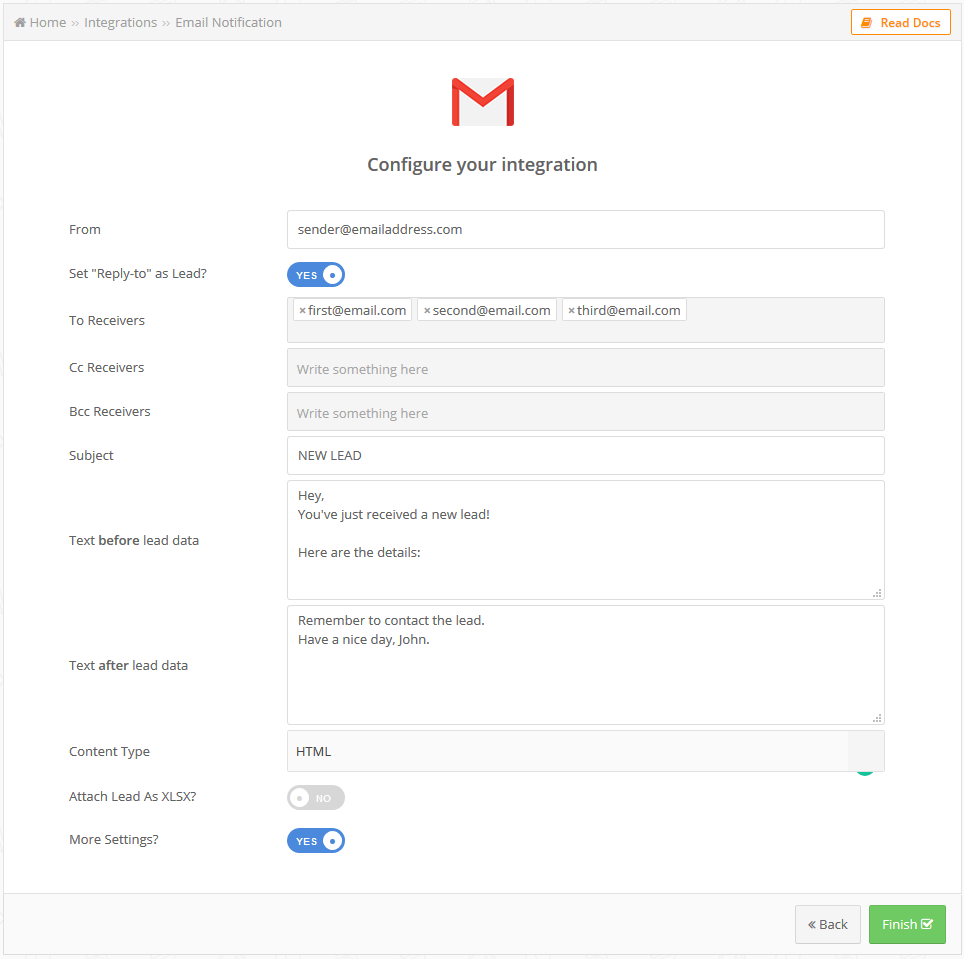
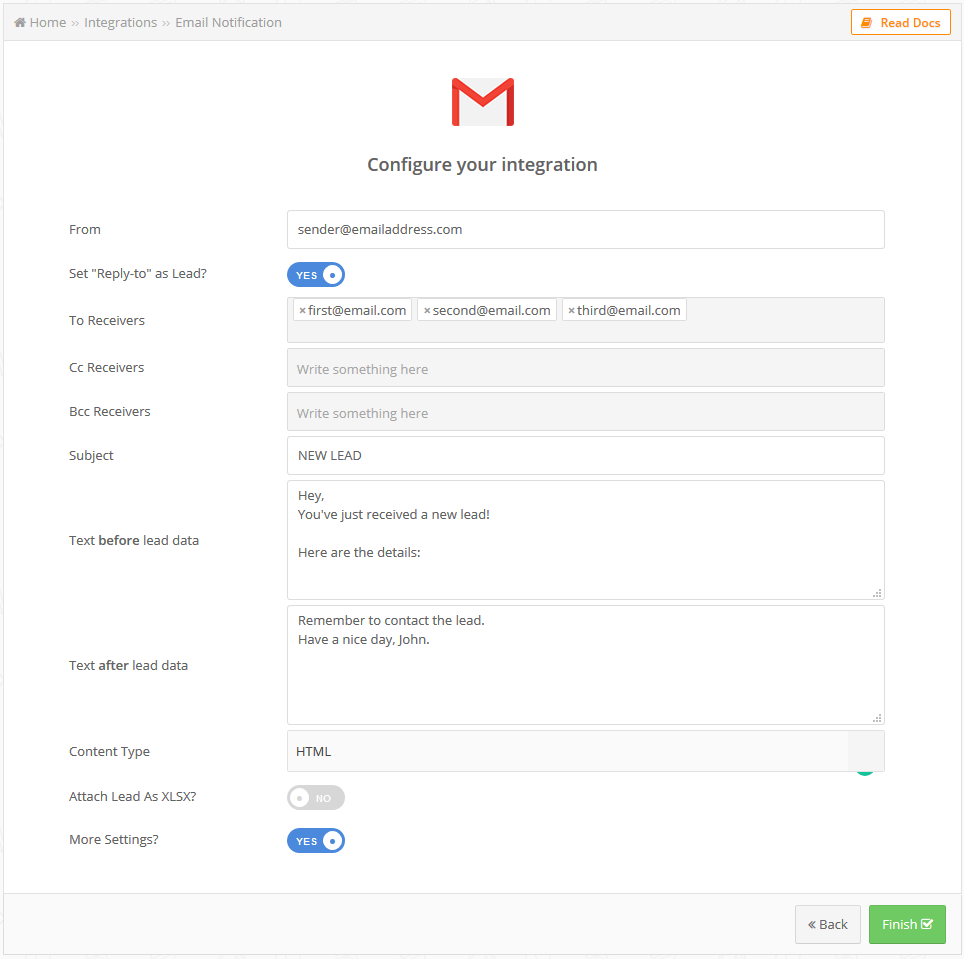
Does the email notification have a Round Robin option?
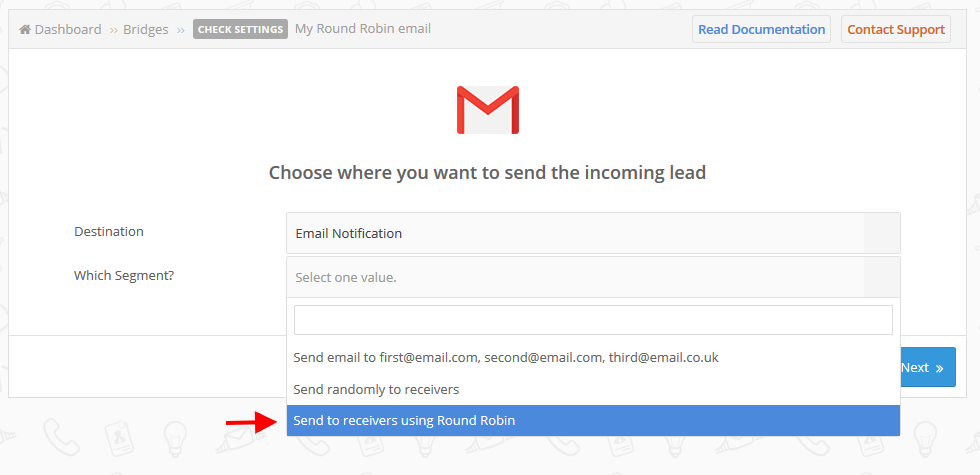
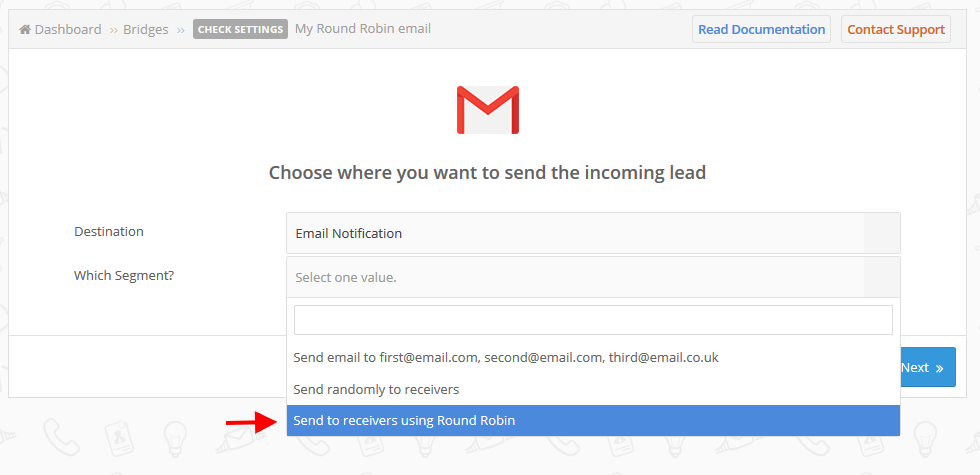
What does the "Reply-to as Lead" option means?


Can I add an attachment with lead's information, like an XLSX file?
- Activate "More Settings" on your integration
- Head to the "Attach Lead As XLSX?" option
- Turn on the toggle to activate it

Can I add lead's information to the e-mail subject?
- @@full_name@@ if you'd like to add the lead's full name.
- @@first_name@@ if you'd like to add the lead's first name.
- @@last_name@@ if you'd like to add the lead's last name.
- @@email@@ if you'd like to add the lead's email.
- ...or any other field's ID of the information that comes in from the source, by using the @@field_id@@ syntax as explained above.
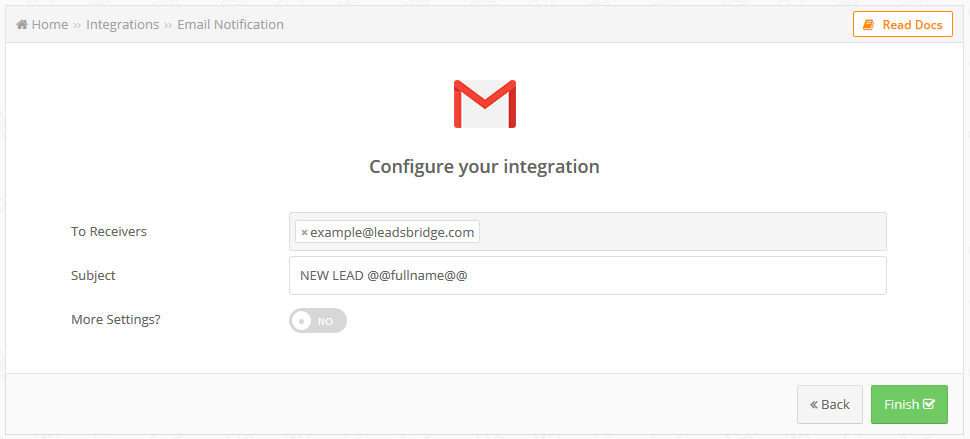
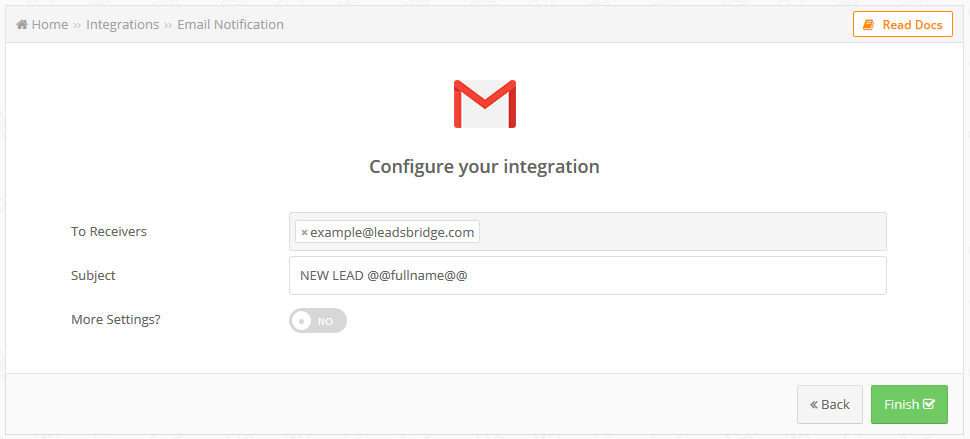
Email Notification: How does the Zip content with password work?
When you enable the Zip content with password option, you’ll receive a zip file containing the synced lead information each time LeadsBridge syncs a new lead from your Source integration. This means that you’ll receive an empty email with an attached zip file.
You can also secure the file using the Zip Password field, assigning a password to the zip file.


Does the Mail integration support UTF-8 characters?
How to receive lead ads email notifications?
If you are running lead ads campaigns on any advertising platform, it is crucial to have lead form email notifications set up. Without proper lead ads notification software, the process can be inefficient and time-consuming.
By setting up lead form notifications to go straight to your email, your sales team will receive email alerts whenever new lead information comes in. This allows them to promptly follow up with the leads, maximizing your chances of converting them into customers.
LeadsBridge offers free email notification integration that allows you to send leads from any advertising platform to the email address of your choice.
With LeadsBridge, you can get free lead ads email notifications from Facebook Lead Ads, LinkedIn Lead Gen Forms, TikTok Lead Generation, Google Ads lead form extensions, and Pinterest Lead Ads.
How to get email notifications from Facebook lead forms?
To receive email notifications from Facebook Lead Ads, you can rely on LeadsBridge.
We provide a free Facebook email integration solution that allows you to instantly receive all new Lead Ad forms directly to your chosen email address. Once the setup is complete, the process becomes automatic and instantaneous, eliminating the need for manual transfers or waiting.
With email alerts, your team will never miss a lead generation or conversion event, enabling you to follow up promptly during peak user engagement, significantly increasing the chances of conversion. Our flexible integration allows you to choose whether the emails should be directed to a department head for lead assignment or a single salesperson. Rest assured, we can support any system that helps your team promptly follow up with Facebook leads.
( Learn more)How to receive LinkedIn lead form ads’ email notification?
You can receive email notifications for LinkedIn Lead Gen Forms by leveraging LeadsBridge. Our service provides a free LinkedIn Lead Gen Forms - Email Notification integration that instantly delivers all the new lead form submissions to your preferred email address. This automated process eliminates the need for manual transfers and minimizes the risk of errors.
With email alerts, your team will always stay on top of lead generation and conversion events. You have the flexibility to customize the integration, enabling the emails to be sent either to a department head for lead assignment or to a specific salesperson. Thanks to this integration, your team can promptly follow up with LinkedIn leads, and maximize conversion opportunities.
( Learn more)Do you need help?
Here some additional resources:
- LeadsBridge KNOWLEDGE BASE
- Contact support from your account clicking on the top right Support button





