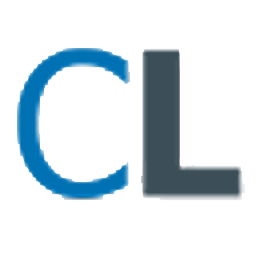Integrate CampusLogin with LeadsBridge
Intro
CampusLogin is a school management system.
In this article, you'll learn how to connect your LeadsBridge account with CampusLogin.
Connect CampusLogin integration
Before you start
- Head over to the left sidebar and click on the Create new Bridge button
- Select your integrations in the selectors
- Click on the Continue button at the bottom right
Authorize CampusLogin integration
Setup your CampusLogin integration
- Click on Connect CampusLogin
- Click on Create new integration to connect your CampusLogin (or select an existing one from the dropdown if you already connected it)
- A popup wil be opened where you can authorize the CampusLogin integration
- Fill Organization ID field to connect CampusLogin with LeadsBridge
- Click on the Authorize button
- You can choose a name for this CampusLogin and LeadsBridge integration (you can also edit it later)
- Once done, click on Continue button and you will get back to the bridge experience where you could choose additional integration settings
- Now that your CampusLogin is connected, you can continue with the set-up of your bridge


Which entity concepts we support for CampusLogin
With LeadsBridge you may use these entity concepts for CampusLogin.
Lead
Do you need help?
Here some additional resources:
- LeadsBridge KNOWLEDGE BASE
- Contact support from your account clicking on the top right Support button