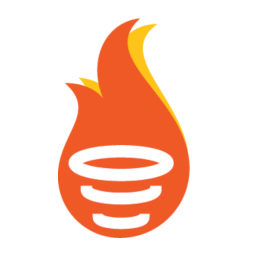Connect FunnelFLARE to Email Notification with LeadsBridge
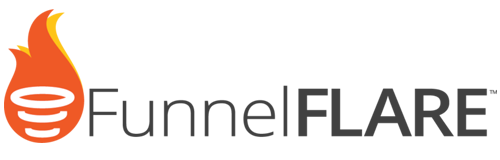 »
» 
In this article, you'll learn how to set up the bridge and connect FunnelFLARE to Email Notification using LeadsBridge.
How to set up your bridge step-by-step tutorial
Before you start
Step 1: Bridge's Main information
- Choose a name for your bridge (this will only be visible inside LeadsBridge)
- You may add labels to help you identify your bridge later
- Choose FunnelFLARE as the source for your bridge
- Choose Email Notification as the destination
- Click on the Next button
Step 2: Setup your FunnelFLARE source
- Type in the name you'd like to call your integration
- Enter API Key to connect your FunnelFLARE with LeadsBridge
- Select the segment you'd like to use as the source for your leads
- Click on the Next button
Step 3: Setup your Email Notification destination
- Type in the integration's name in the dedicated field
- Enter To Receivers where you want to send your leads
![]()
- This is a preview of the Email Notification message that will reach your inbox once the bridge is set up.
![]()
- Click on the Next button
- You'll now be able to select the destination segment to send your leads to
- Click on the Next button
Step 4: Fields Mapping
Everything is already set up! No additional configuration is required for this Email Notification integration.
- Let's head to the last step
- Click on the Next button
Step 5: Test
In this final step, you'll be able to send a lead from LeadsBridge to test if the configuration works properly.
- To create a new test lead, fill in the required information when prompted
- Click Test Now
- To test with a real lead, switch the toogle to "Test with existing lead".
- Click Sync Now along the lead you'd like to send
- If you did everything right the button will turn green, meaning your lead was synced successfully and the integration is ready
- Click Finish to save your settings and turn active your bridge
That's all! Congratulations.
You'll be redirected to the bridges section of your account with a green success message at the top right of the page and your bridge will now be active.
Have you got some questions?
You may want to take a look at the common questions on the respective integration's documentation.
- Source: FunnelFLARE
- Destination: Email Notification
If you have any other questions, or need help to configure your bridge from FunnelFLARE to Email Notification with LeadsBridge, do not hesitate to contact our Support!