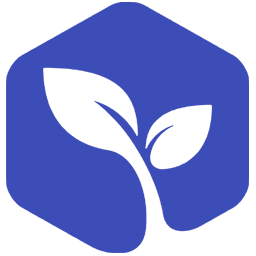Connect Klick-Tipp to ProsperWorks with LeadsBridge


In this article, you'll learn how to set up the bridge and connect Klick-Tipp to My CRM Example using LeadsBridge.
How to set up your bridge step-by-step tutorial
Before you start
- Head over to the left sidebar and click on the Create new Bridge green button
- You'll be taken to the first step of the bridge creation
Step 1: Choose the apps you want to connect
- Choose Klick-Tipp as the source for your bridge
- Choose ProsperWorks as the destination for your bridge
- Click on the Continue button
- At this point you can choose a name for your bridge (this will only be visible inside LeadsBridge and you can also edit it later)
Step 2: Configure your Klick-Tipp with ProsperWorks
Step 2.A: Setup your Klick-Tipp integration
- Click on Connect Klick-Tipp
- Click on Create new integration to connect your Klick-Tipp (or select an existing one from the dropdown if you already connected it)
- A popup wil be opened where you can authorize the Klick-Tipp integration
- Fill Username, Password field to connect Klick-Tipp with LeadsBridge
- Click on the Authorize button
- You can choose a name for this Klick-Tipp and LeadsBridge integration (you can also edit it later)
- Once done, click on Continue button and you will get back to the bridge experience where you could choose additional integration settings
- Now that your Klick-Tipp is connected, you can continue with the set-up of your bridge


Step 2.B: Configuration details for Klick-Tipp
How to get Username, Password
Enter the Username and Password (your Klick-Tipp credentials)
Step 2.C: Setup your ProsperWorks integration
- Click on Connect ProsperWorks
- Click on Create new integration to connect your ProsperWorks (or select an existing one from the dropdown if you already connected it)
- A popup wil be opened where you can authorize the ProsperWorks integration
- Fill Access Token, Owner Email field to connect ProsperWorks with LeadsBridge
- Click on the Authorize button
- You can choose a name for this ProsperWorks and LeadsBridge integration (you can also edit it later)
- Once done, click on Continue button and you will get back to the bridge experience where you could choose additional integration settings
- Now that your ProsperWorks is connected, you can continue with the set-up of your bridge


Step 2.D: Configuration details for ProsperWorks
Step 2.E: Email Receipt (Optional)
You may choose to receive an email receipt for each incoming lead.


- Type the address(es) where you'd like to receive the receipt
- You may also modify the Subject line of the email
Step 3: Fields Mapping
Here you'll be able to map your Klick-Tipp information with your ProsperWorks fields.
- You will have ProsperWorks fields on the left. Match the information you wish to pass align from Klick-Tipp
- Based on ProsperWorks functionality, some fields might be required; if this is the case, you can identify those fields with a * (star), so be sure to map all them
- You can also use the functions to customize information like reformatting dates and times or modifying text, phone numbers and so on.
- You may leave blank the box of a field's information you don't want to send through. Clicking on the Show unmapped fields button you will have visibility on all the available fields still not mapped


Step 3.A: Leads Filter (Optional)
If you'd like you could add a filter for incoming leads. This filter will sync only leads that meet the configured conditions
- Click on the link Add Filter for Incoming Leads on the top left
- A popup wil be opened where you can configure the filter
- You can define a series of condition to filter the leads. The lead will be synced only when all the conditions will be met
- Once finished, click the Save Changes button to switch back to the Fields Mapping to continue with the bridge configuration


Step 4: Save and Publish
- Click on the Save and publish button
Congratulations! Now your bridge is up and running
Do you need help?
Here some additional resources:
- Klick-Tipp documentation page and common questions
- ProsperWorks documentation page and common questions
- LeadsBridge KNOWLEDGE BASE
- Contact support from your account clicking on the top right Support button