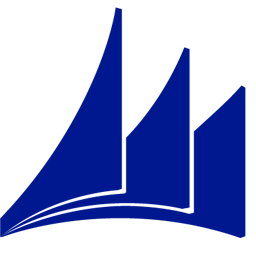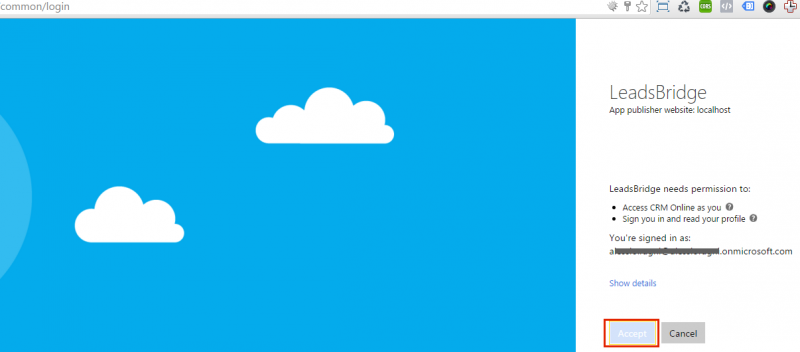Integrate Microsoft Dynamics CRM with LeadsBridge
Intro
Microsoft Dynamics CRM is the customer relationship management solution that helps your sales, marketing, and customer care teams work as one to deliver personal experiences across every interaction of your business. LeadsBridge supports Microsoft Dynamics CRM 2013 or higher.
In this article, you'll learn how to connect your LeadsBridge account with Microsoft Dynamics CRM.
Connect Microsoft Dynamics CRM integration
Before you start
- Head over to the left sidebar and click on the Create new Bridge button
- Select your integrations in the selectors
- Click on the Continue button at the bottom right
Authorize Microsoft Dynamics CRM integration
Setup your Microsoft Dynamics CRM integration
- Click on Connect Microsoft Dynamics CRM
- Click on Create new integration to connect your Microsoft Dynamics CRM (or select an existing one from the dropdown if you already connected it)
- A popup wil be opened where you can authorize the Microsoft Dynamics CRM integration
- Click on Authorize and you will be prompted to the Microsoft Dynamics CRM authorization experience
- Here you will need to provide the info required and grant access to LeadsBridge
- Once done, you will be get back to LeadsBridge application
- You can choose a name for this Microsoft Dynamics CRM and LeadsBridge integration (you can also edit it later)
- Once done, click on Continue button and you will get back to the bridge experience where you could choose additional integration settings
- Now that your Microsoft Dynamics CRM is connected, you can continue with the set-up of your bridge


Configuration details for Microsoft Dynamics CRM
Which entity concepts we support for Microsoft Dynamics CRM
With LeadsBridge you may use these entity concepts for Microsoft Dynamics CRM.
Lead
A potential client that actively shows interest in your offering by making contact.Customer
A party, person or company, that buys or consumes your products.
Which segmentation concepts we support for Microsoft Dynamics CRM
With LeadsBridge you may use these segmentation concepts for Microsoft Dynamics CRM.
Static List
A Static list is a snapshot in time, where you may add the contacts you'd like following certain criteria, when a new contact is added to the CRM database you can manually add them to the list, or if the marketing list is no longer relevant to a contact you may manually remove them. ( Learn more)Dynamic List
Common questions for Microsoft Dynamics CRM
How to fix RetrievePrivilegeForUser failed - no roles are assigned to user?
How to use the "Update only entities with Status = Active" toggle?
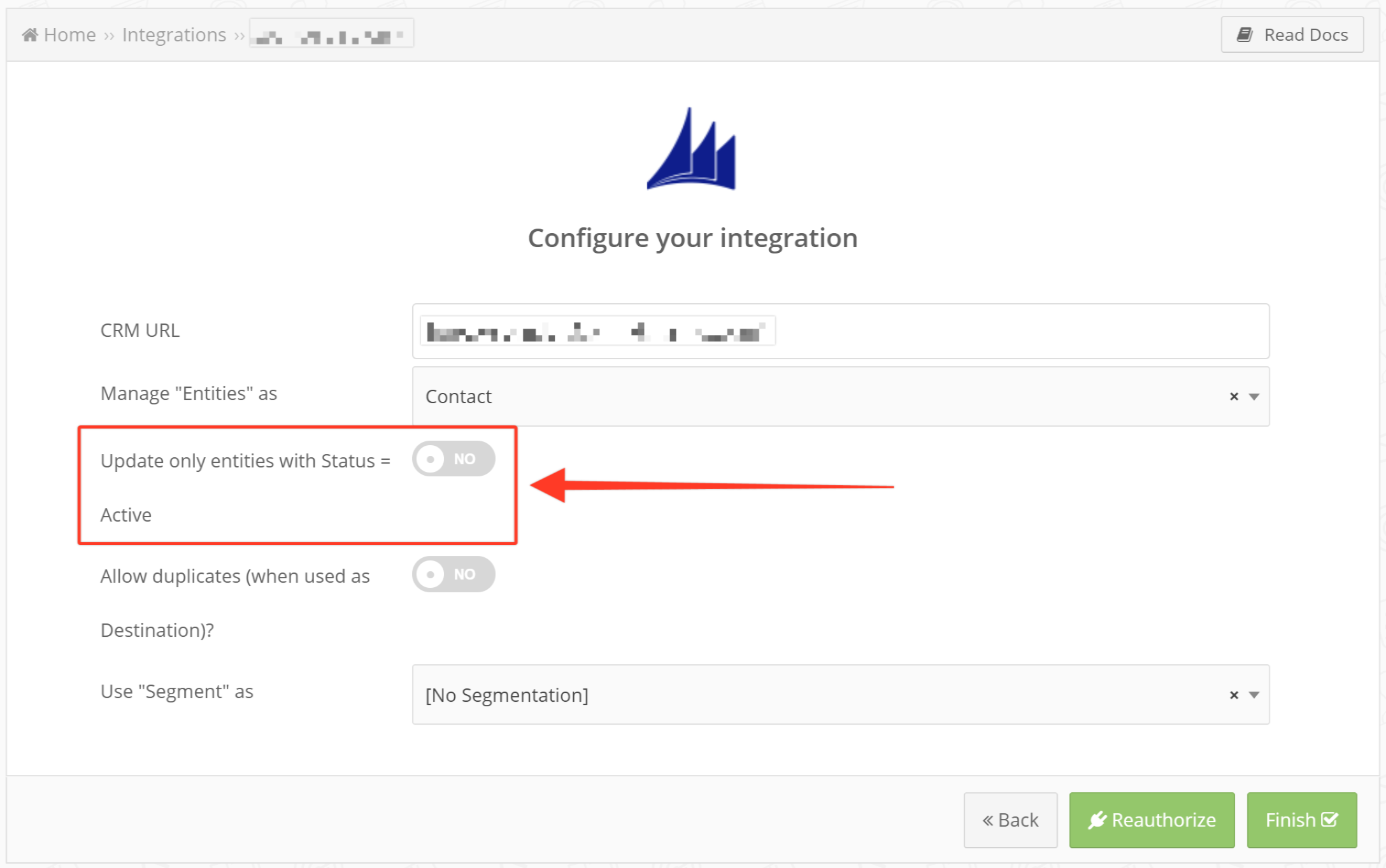
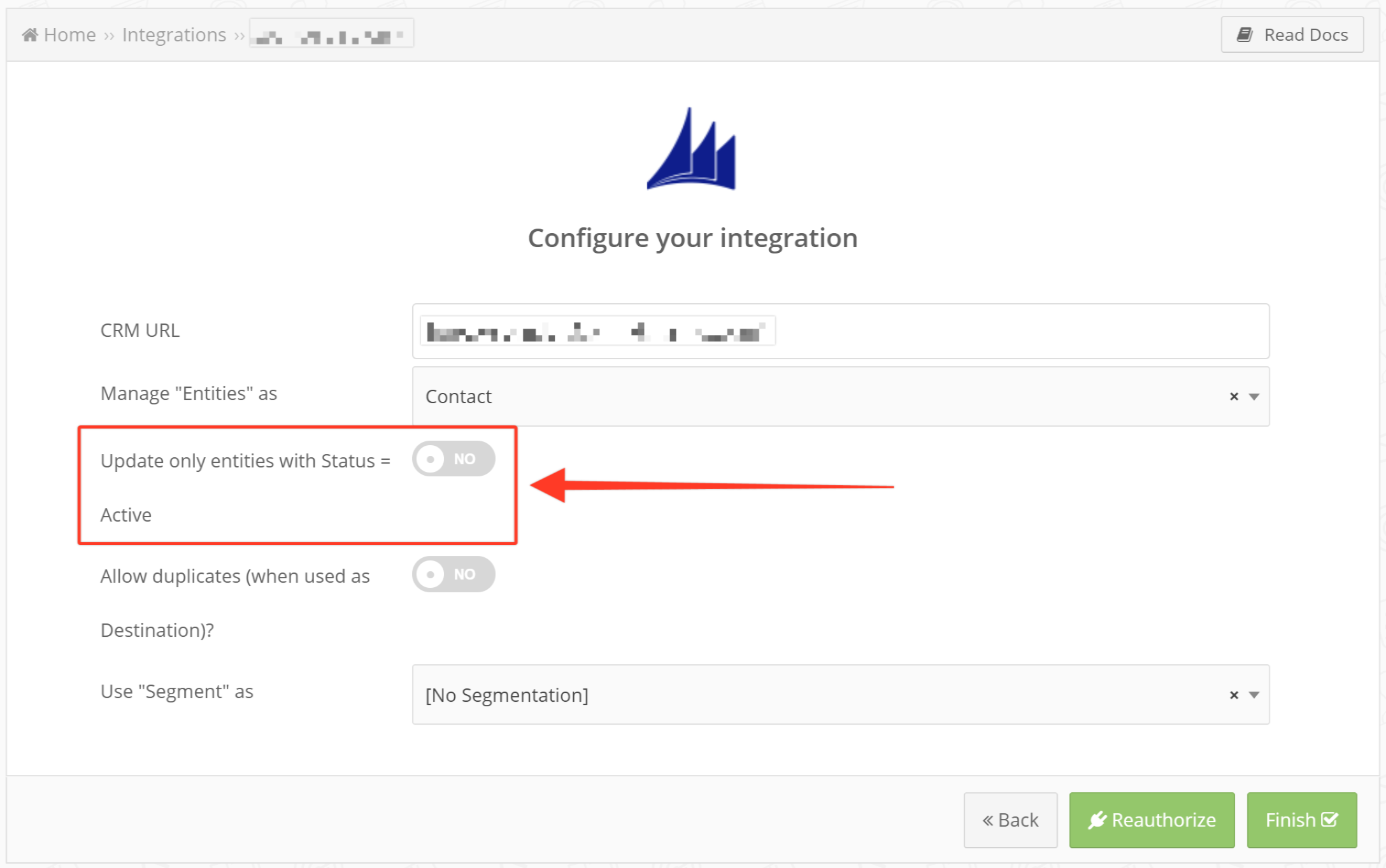
How to create Microsoft Dynamics-LinkedIn integration
LeadsBridge offers the option to seamlessly sync new leads from LinkedIn to Microsoft Dynamics by linking Lead Gen Forms with Microsoft Dynamics. This allows for quick engagement with potential customers through automated actions like personalized emails, follow-ups, and creating deal opportunities within Microsoft Dynamics.
LeadsBridge streamlines the integration of Microsoft Dynamics with various LinkedIn tools, optimizing your ad campaigns by leveraging LinkedIn Ads capabilities within Microsoft Dynamics. Check how to build Microsoft Dynamics-LinkedIn integration with LeadsBridge here:
- Microsoft Dynamics and LinkedIn lead gen forms integration
- Microsoft Dynamics and LinkedIn Matched Audiences integration
- Microsoft Dynamics and LinkedIn Registration Forms integration
- Microsoft Dynamics and LinkedIn Offline Conversions API integration
How to create Microsoft Dynamics-Facebook integration
- Are you looking to integrate your Facebook lead ads with Microsoft Dynamics? You can make use of LeadsBridge's free integration tool to seamlessly link Facebook leads to Microsoft Dynamics. This integration automates the synchronization of Facebook leads to Microsoft Dynamics, eliminating manual CSV uploads, saving time, and enhancing efficiency. By integrating Facebook Lead Ads with Microsoft Dynamics, you can streamline your lead generation efforts for improved conversion rates. It also facilitates prompt engagement with leads, enhancing lead nurturing, deal closures, and revenue growth. Learn how to connect Microsoft Dynamics with Facebook lead ads.
- The Microsoft Dynamics and Facebook Custom Audiences integration allows you to target CRM-segmented audiences through relevant ads. Leveraging customer data from Microsoft Dynamics ensures effective targeting of audiences already interested in your business. Learn how to connect Microsoft Dynamics with Facebook Custom Audiences.
- The Microsoft Dynamics and Facebook Conversions API integration provides accurate tracking and analysis of the entire customer journey. This API allows the sharing of key web and offline events or customer actions directly from your server to Facebook, enhancing ad campaign performance and measurement when used with the Facebook Pixel. Learn how to connect Microsoft Dynamics with Facebook Conversions API.
- Integrating Microsoft Dynamics with Facebook and using the Conversion Leads Optimization feature allows you to display ads to high-quality leads, enhancing ad delivery and conversion quality over time. This integration significantly boosts lead quality, resulting in higher conversion rates. Learn how to connect Microsoft Dynamics with Facebook Conversion Leads.
Why you need Microsoft Dynamics integration
Implementing Microsoft Dynamics integrations can have a positive impact on your business in several ways. Firstly, it can increase your software's functionality by automating the transfer of data between an application and your CRM. This eliminates the need for manual data entry and allows you to streamline your data management process.
Secondly, integrating Microsoft Dynamics with other systems can enhance your customer insights by providing a central location for all your customer data. This comprehensive view allows you to identify successful touchpoints and advertising spend, leading to better-informed decisions. Ultimately, this leads to a more targeted customer experience and increased conversions.
Furthermore, Microsoft Dynamics integrations offer unique features for effective lead management, allowing you to manage lead contacts efficiently and track the status of every lead, boosting productivity and work management.
By automating repetitive tasks, you can focus your time and effort on actions that drive conversions. This includes analyzing customer behavior and re-strategizing based on data provided by your CRM connections.
To maximize the value of your Microsoft Dynamics integration, it's essential to establish strategies that align with your objectives. We recommend considering several options such as segmentation, automation, and personalization.
How to integrate Microsoft Dynamics CRM
LeadsBridge offers comprehensive connections to integrate your Microsoft Dynamic with marketing and sales applications, streamlining data between your CRM and various marketing tools. As a Google Premier Partner, we facilitate seamless CRM integrations with Google products, while our partnerships with Meta, LinkedIn, and TikTok give us access to product updates.
By choosing LeadsBridge for your integration services, you can enjoy a host of benefits. Our team of expert developers possesses years of experience and high-tech knowledge, and they are always ready to help you out. Additionally, all integrations are regularly updated, ensuring that you have continuous access to the newest features. Lastly, our pricing plan can be fully tailored to your needs, guaranteeing that you get optimal value for your money.
How does Microsoft Dynamics work?
Microsoft Dynamics is an all-inclusive tool designed for enterprises. It provides internal chat options for team communication, unique HR and finance features, and a robust CRM section for tracking and enhancing the customer journey.
The tool allows you to track leads based on quality (like "cold" or "hot"), their journey, and their relationship with your brand. The CRM tool provides incredible relationship analytics for each user, making lead tracking efficient and insightful.
To sum up, Microsoft Dynamics stands out as a centralized hub due to its comprehensive features for HR, finance tracking, and more. Its integration capabilities enable users to leverage these features effectively.
How to integrate with MS Dynamics On Premises?
The “On-Premises” version is a bit “closed”, and we need to understand how you currently send the leads into your CRM.
It's possible to retrieve the information from a tech team inside your company that knows how to send the leads to your system.
Here are some ways typically used to integrate with this CRM:
- HTML form: we can use a contact form already available on your website or if you have a form builder feature, we can use that feature to generate the form inside the CRM. In this case, we will use your form to send the leads. We would only need from you the URL where the form is already available so we can run some tests.
- Email Grabber: if your system can receive an email and parse the content, LeadsBridge will be able to send all the lead information inside that email to your system. This is what we call Inbox Notifier (Email) or Email Grabber (where you will be free to define exactly in which format you want to receive the data)
- SOAP/REST API: if you already have developed a way to interact with your CRM using XML, JSON, HTTP POST/GET, LeadsBridge can call that API. In this case, we would only need an example of the request that we need to send.
- CSV on FTP: we can deposit (or fill) a CSV/TXT file with each lead received into your FTP server also.
If you have any other questions about integrating On-Premises with LeadsBridge, contact theSupport team.
Do you need help?
Here some additional resources:
- LeadsBridge KNOWLEDGE BASE
- Contact support from your account clicking on the top right Support button