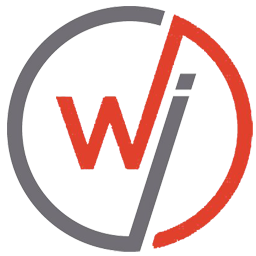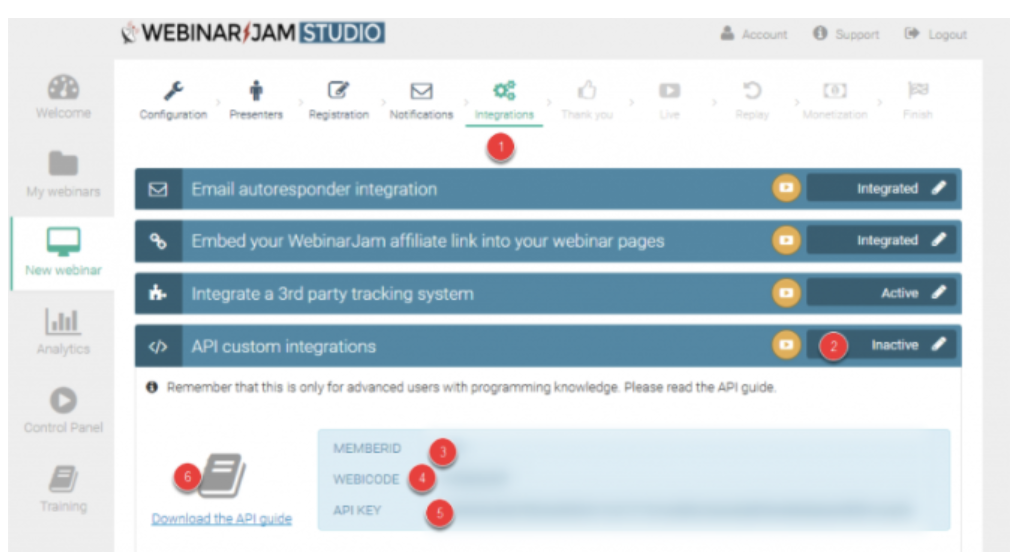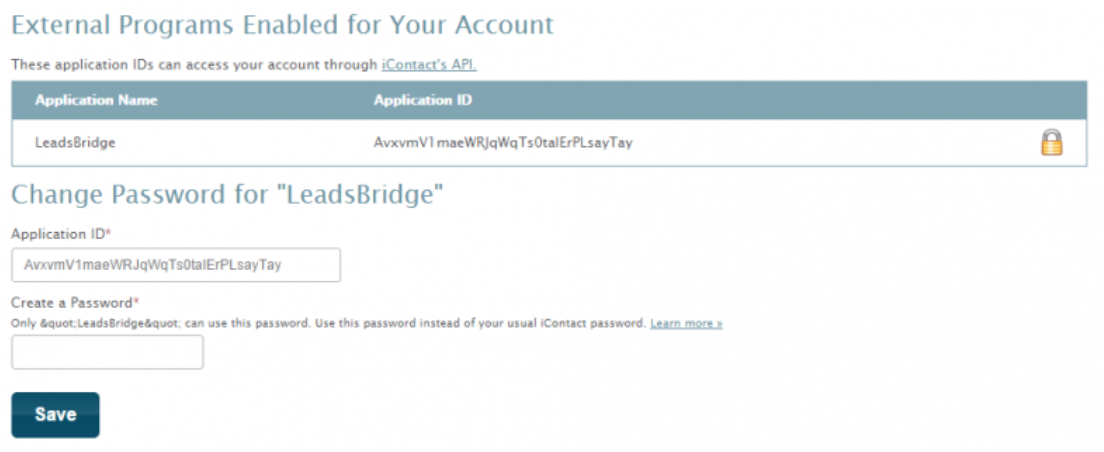Connect Webinar Jam to iContact with LeadsBridge
 »
» 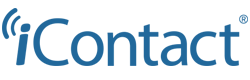
In this article, you'll learn how to set up the bridge and connect Webinar Jam to iContact using LeadsBridge.
How to set up your bridge step-by-step tutorial
Before you start
Step 1: Bridge's Main information
- Choose a name for your bridge (this will only be visible inside LeadsBridge)
- You may add labels to help you identify your bridge later
- Choose Webinar Jam as the source for your bridge
- Choose iContact as the destination
- Click on the Next button
Step 2: Setup your Webinar Jam source
- Type in the name you'd like to call your integration
- Enter API Key to connect your Webinar Jam with LeadsBridge
![]()
- Please follow these steps in order to find the API Key:
- Login inside your WebinarJam account
- Click on the "Integration" tab on the top menu.
- Copy/paste the API Key inside your LeadsBridge integration
![]()
- Select the segment you'd like to use as the source for your leads
- Click on the Next button
Step 3: Setup your iContact destination
- Type in the integration's name in the dedicated field
- Enter Username and App Password to connect iContact with LeadsBridge
![]()
- To create the App Password and enable the LeadsBridge app from your iContact account, please follow the following steps.
- Go to the iContacts API settings ( OPEN LINK)
- Log with your iContact credentials
- Add the following App-ID: 7d303c70581f20098d3b5220e5a9a15a
- Enter a password. Note: For security reasons, we recommend that this password be different from your iContact password.
- Click on the "Save" button
- Go back on LeadsBridge and enter the App Password generated
![]()
- Not using LeadsBridge yet?
Start your free trial today! - Click on the Next button
- You'll now be able to select the destination segment to send your leads to
- You may choose to receive an email receipt for each incoming lead.
![]()
- Type the address(es) where you'd like to receive the receipt
- You may also modify the Subject line of the email
- Click on the Next button
Step 4: Fields Mapping
Here you'll be able to map your source information with your destination fields.
You'll see a field name with the destination integration's logo at the top, this indicates the name of the field on iContact.
Underneath there's a box where you may add the information you'd like to send.
- Check each of the iContact fields available
- Match the information you wish to pass along from Webinar Jam
- You may type the information manually and pass them as a static value
- Use the functions to customize information like reformatting dates and times or modifying text, phone numbers and so on
- You may also leave blank the box of a field's information you don't want to send through
Custom Fields
- If you'd like to add more fields, just look at the bottom of the page
- Head over the "Don't find a CRM custom field?" box
- Select the field you'd like to add from the dropdown list
- Click the Add Custom Field button
![]()
- The field will appear above
- Add the desired information, as you did with the other ones
Once accomplished your desired outcome, just click Next and head to the last step.
Step 5: Test
In this final step, you'll be able to send a lead from LeadsBridge to test if the configuration works properly.
- To create a new test lead, fill in the required information when prompted
- Click Test Now
- To test with a real lead, switch the toogle to "Test with existing lead".
- Click Sync Now along the lead you'd like to send
- If you did everything right the button will turn green, meaning your lead was synced successfully and the integration is ready
- Click Finish to save your settings and turn active your bridge
That's all! Congratulations.
You'll be redirected to the bridges section of your account with a green success message at the top right of the page and your bridge will now be active.
Have you got some questions?
You may want to take a look at the common questions on the respective integration's documentation.
- Source: Webinar Jam
- Destination: iContact
If you have any other questions, or need help to configure your bridge from Webinar Jam to iContact with LeadsBridge, do not hesitate to contact our Support!