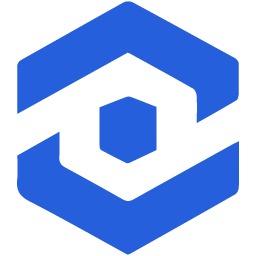Integrate WhatConverts with LeadsBridge
Intro
WhatConverts makes it easier to assign sales to traffic sources based on phone calls, web forms, and transactions.
In this article, you'll learn how to connect your LeadsBridge account with WhatConverts.
Connect WhatConverts integration
Before you start
- Head over to the left sidebar and click on the Create new Bridge button
- Select your integrations in the selectors
- Click on the Continue button at the bottom right
Authorize WhatConverts integration
Setup your WhatConverts integration
- Click on Connect WhatConverts
- Click on Create new integration to connect your WhatConverts (or select an existing one from the dropdown if you already connected it)
- A popup wil be opened where you can authorize the WhatConverts integration
- Fill API Secret, API Token field to connect WhatConverts with LeadsBridge
- Click on the Authorize button
- You can choose a name for this WhatConverts and LeadsBridge integration (you can also edit it later)
- Once done, click on Continue button and you will get back to the bridge experience where you could choose additional integration settings
- Now that your WhatConverts is connected, you can continue with the set-up of your bridge


Configuration details for WhatConverts
How to get API Secret, API Token
To generate your API Secret and Token, check the following documentation:
( Learn more)
Which entity concepts we support for WhatConverts
With LeadsBridge you may use these entity concepts for WhatConverts.
Lead
Leads are users interested in your product or service. They can be considered potential customers.
Do you need help?
Here some additional resources:
- LeadsBridge KNOWLEDGE BASE
- Contact support from your account clicking on the top right Support button