Integrate FLG with LeadsBridge
Intro
FLG is the complete customer engagement platform for creating personalised customer experiences and driving sales at any scale.
In this article, you'll learn how to connect your LeadsBridge account with FLG.
Connect FLG integration
Before you start
- Head over to the left sidebar and click on the Create new Bridge button
- Select your integrations in the selectors
- Click on the Continue button at the bottom right
Authorize FLG integration
Setup your FLG integration
- Click on Connect FLG
- Click on Create new integration to connect your FLG (or select an existing one from the dropdown if you already connected it)
- A popup wil be opened where you can authorize the FLG integration
- Fill HTML form code field to connect FLG with LeadsBridge
- Click on the Authorize button
- You can choose a name for this FLG and LeadsBridge integration (you can also edit it later)
- Once done, click on Continue button and you will get back to the bridge experience where you could choose additional integration settings
- Now that your FLG is connected, you can continue with the set-up of your bridge


Configuration details for FLG
Other Info
To create your HTML form you should enable support for FLG. In the Squeeze Page Toolkit menu:
1. Click on the menu Setup » Integrations
2. Then click on Edit Settings next to the FLG Integration details
3. Enable the integration by clicking on Enable in the drop-down box for FLG.
4. Remember to click on the Save Details button.
1. Click on the menu Setup » Integrations
2. Then click on Edit Settings next to the FLG Integration details
3. Enable the integration by clicking on Enable in the drop-down box for FLG.
4. Remember to click on the Save Details button.


Create your web form within FLG:
1. Go into your FLG CRM account
2. Click on Tools » Capture Leads
3. Ensure the From a Website option is selected
4. Click Continue
1. Go into your FLG CRM account
2. Click on Tools » Capture Leads
3. Ensure the From a Website option is selected
4. Click Continue


In the Second Step:
1. Set your Capture Method to Web Form
2. Choose the Lead Group, Introducer, Site and Marketing information. (Important: You should check that the Lead Group you are passing leads to has the setting enabled for ‘Allow capture leads through iFrame and web form’. Lead groups can also have validation enabled to ‘Only accept valid UK local phone numbers’ & ‘ Only accept valid UK postcodes’ so you may need to disable those).
3. Disable Javascript Validation option
4. Click on the Continue button. FLG has a guide for ‘Setting up a Web Form to Capture Leads’ that has more information on the web form submission methods. For further information check the following link: https://flg360.uservoice.com/knowledgebase/articles/1813126-setting-up-web-form-to-capture-leads
5. Afterward, you’ll get the HTML code. You’ll need to select ALL the code and copy it to your clipboard. To do this we suggest to click inside the code box, then type Ctrl-A to select all text. Then click Ctrl-C to copy the code to the clipboard (or just use any other method you’re comfortable with).
1. Set your Capture Method to Web Form
2. Choose the Lead Group, Introducer, Site and Marketing information. (Important: You should check that the Lead Group you are passing leads to has the setting enabled for ‘Allow capture leads through iFrame and web form’. Lead groups can also have validation enabled to ‘Only accept valid UK local phone numbers’ & ‘ Only accept valid UK postcodes’ so you may need to disable those).
3. Disable Javascript Validation option
4. Click on the Continue button. FLG has a guide for ‘Setting up a Web Form to Capture Leads’ that has more information on the web form submission methods. For further information check the following link: https://flg360.uservoice.com/knowledgebase/articles/1813126-setting-up-web-form-to-capture-leads
5. Afterward, you’ll get the HTML code. You’ll need to select ALL the code and copy it to your clipboard. To do this we suggest to click inside the code box, then type Ctrl-A to select all text. Then click Ctrl-C to copy the code to the clipboard (or just use any other method you’re comfortable with).


Which entity concepts we support for FLG
With LeadsBridge you may use these entity concepts for FLG.
Contact
A person, or company, that has reached out to you in some way, usually leaving their information.
Which segmentation concepts we support for FLG
With LeadsBridge you may use these segmentation concepts for FLG.
Form
An online page containing blank spaces where information can be inserted
Common questions for FLG
How can I create an Action Set?
Specify a name for the Action Set, paste the code you've copied from FLG CRM for your form (Ctrl-V) and modify the code to REMOVE the fields that you don’t want.
This is because FLG gives you every field that they have and you have to manually remove the code for the fields that you don’t need.
Once done, click on Save Details.
Usually, you’ll just keep name and email address fields.
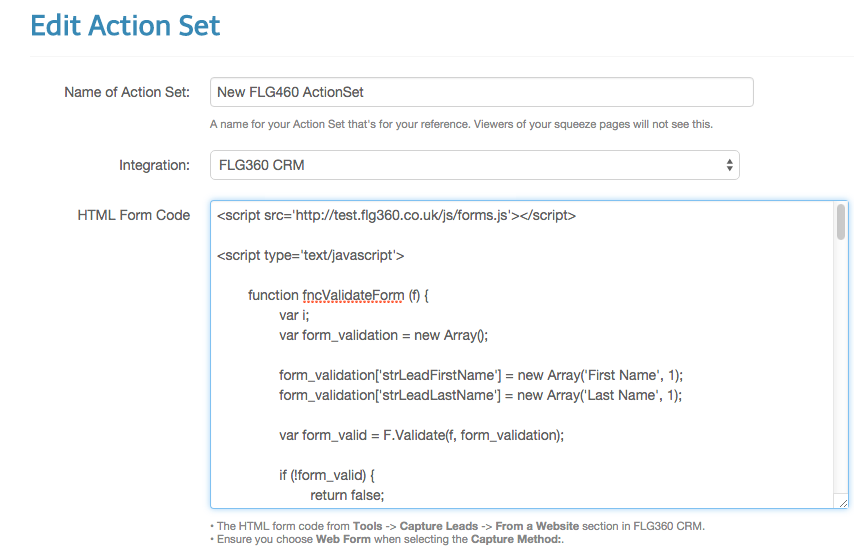
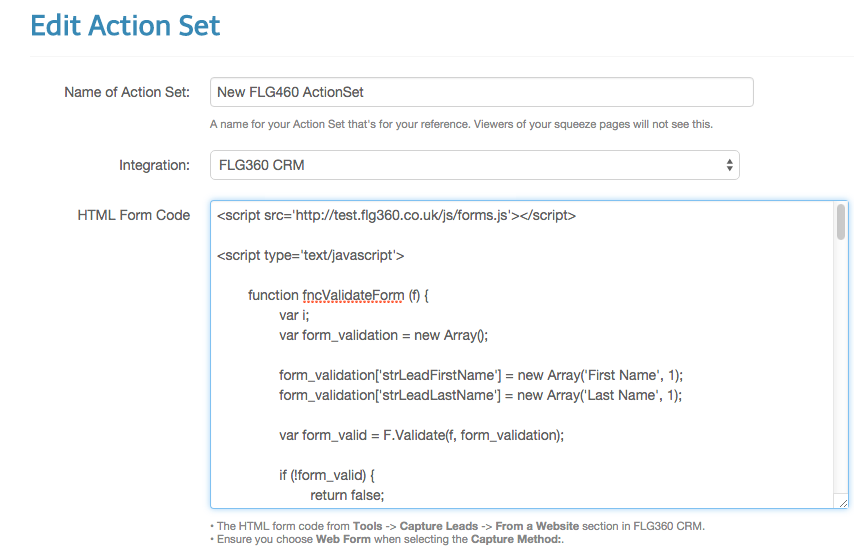
Do you need help?
Here some additional resources:
- LeadsBridge KNOWLEDGE BASE
- Contact support from your account clicking on the top right Support button

