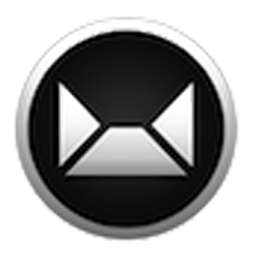Connect SurveyGizmo to Sendy with LeadsBridge


In this article, you'll learn how to set up the bridge and connect SurveyGizmo to My CRM Example using LeadsBridge.
How to set up your bridge step-by-step tutorial
Before you start
- Head over to the left sidebar and click on the Create new Bridge green button
- You'll be taken to the first step of the bridge creation
Step 1: Choose the apps you want to connect
- Choose SurveyGizmo as the source for your bridge
- Choose Sendy as the destination for your bridge
- Click on the Continue button
- At this point you can choose a name for your bridge (this will only be visible inside LeadsBridge and you can also edit it later)
Step 2: Configure your SurveyGizmo with Sendy
Step 2.A: Setup your SurveyGizmo integration
- Click on Connect SurveyGizmo
- Click on Create new integration to connect your SurveyGizmo (or select an existing one from the dropdown if you already connected it)
- A popup wil be opened where you can authorize the SurveyGizmo integration
- Fill API Key, API Secret field to connect SurveyGizmo with LeadsBridge
- Click on the Authorize button
- You can choose a name for this SurveyGizmo and LeadsBridge integration (you can also edit it later)
- Once done, click on Continue button and you will get back to the bridge experience where you could choose additional integration settings
- Now that your SurveyGizmo is connected, you can continue with the set-up of your bridge


Step 2.B: Configuration details for SurveyGizmo
How to get API Key, API Secret
To obtain an API Key and API Secret Key you'll need to go to "Account" > "Account Settings" > "Manage API" and click "Create an API Key".
( Learn more)
Other Info
Not sure if your account is US, EU, or Canada?
1. Check the URL when you are logged in to the application. If you see app.surveygizmo.com your account is a US account.
2. If you see app.surveygizmo.eu your account is an EU account.
3.If you see appca.surveygizmo.com, your account is a Canada account.
1. Check the URL when you are logged in to the application. If you see app.surveygizmo.com your account is a US account.
2. If you see app.surveygizmo.eu your account is an EU account.
3.If you see appca.surveygizmo.com, your account is a Canada account.
Step 2.C: Setup your Sendy integration
- Click on Connect Sendy
- Click on Create new integration to connect your Sendy (or select an existing one from the dropdown if you already connected it)
- A popup wil be opened where you can authorize the Sendy integration
- Fill API Key, HTML form code field to connect Sendy with LeadsBridge
- Click on the Authorize button
- You can choose a name for this Sendy and LeadsBridge integration (you can also edit it later)
- Once done, click on Continue button and you will get back to the bridge experience where you could choose additional integration settings
- Now that your Sendy is connected, you can continue with the set-up of your bridge


Step 2.D: Configuration details for Sendy
How to get API Key, HTML form code
Log into your Sendy account and go to the main menu under your account name, click on Settings.
There you'll see the API Key, you should copy it and paste it into the integration set up inside LeadsBridge.
There you'll see the API Key, you should copy it and paste it into the integration set up inside LeadsBridge.


Other Info
Go to your Subscriber lists and select the "Subscribe form", you'll see the form HTML code which should be copied in its entirety and pasted in your LeadsBridge integration set up.


Step 2.E: Email Receipt (Optional)
You may choose to receive an email receipt for each incoming lead.


- Type the address(es) where you'd like to receive the receipt
- You may also modify the Subject line of the email
Step 3: Fields Mapping
Here you'll be able to map your SurveyGizmo information with your Sendy fields.
- You will have Sendy fields on the left. Match the information you wish to pass align from SurveyGizmo
- Based on Sendy functionality, some fields might be required; if this is the case, you can identify those fields with a * (star), so be sure to map all them
- You can also use the functions to customize information like reformatting dates and times or modifying text, phone numbers and so on.
- You may leave blank the box of a field's information you don't want to send through. Clicking on the Show unmapped fields button you will have visibility on all the available fields still not mapped


Step 3.A: Leads Filter (Optional)
If you'd like you could add a filter for incoming leads. This filter will sync only leads that meet the configured conditions
- Click on the link Add Filter for Incoming Leads on the top left
- A popup wil be opened where you can configure the filter
- You can define a series of condition to filter the leads. The lead will be synced only when all the conditions will be met
- Once finished, click the Save Changes button to switch back to the Fields Mapping to continue with the bridge configuration


Step 4: Save and Publish
- Click on the Save and publish button
Congratulations! Now your bridge is up and running
Do you need help?
Here some additional resources:
- SurveyGizmo documentation page and common questions
- Sendy documentation page and common questions
- LeadsBridge KNOWLEDGE BASE
- Contact support from your account clicking on the top right Support button