Connect LinkedIn Lead Gen Forms to Pipedrive with LeadsBridge
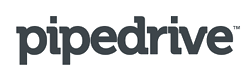
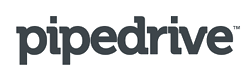
In this article, you'll learn how to set up the bridge and connect LinkedIn Lead Gen Forms to My CRM Example using LeadsBridge.
Benefits
LinkedIn Lead Gen Forms is a solution that helps you drive high-quality leads from your Sponsored Content campaigns on Linkedin. These ads are particularly useful thanks to a design optimized for mobile devices. According to LinkedIn, 80% of involvement with sponsored content takes place on mobile devices. This creates a barrier when it comes to lead generation because many users will not take the time to fill out a form.
How to set up your bridge step-by-step tutorial
Before you start
- Head over to the left sidebar and click on the Create new Bridge green button
- You'll be taken to the first step of the bridge creation
Step 1: Choose the apps you want to connect
- Choose LinkedIn Lead Gen Forms as the source for your bridge
- Choose Pipedrive as the destination for your bridge
- Click on the Continue button
- At this point you can choose a name for your bridge (this will only be visible inside LeadsBridge and you can also edit it later)
Step 2: Configure your LinkedIn Lead Gen Forms with Pipedrive
Step 2.A: Setup your LinkedIn Lead Gen Forms integration
- Click on Connect LinkedIn Lead Gen Forms
- Click on Create new integration to connect your Ad account (or select an existing one from the dropdown if you already connected it)
- You will be prompted to the Ad platform authorization experience. Here you will need to grant LeadsBridge access on click on the Authorize button
- Once done, you can choose a name for this LinkedIn Lead Gen Forms and LeadsBridge integration (you can also edit it later)
- Once the authorization pop up is closed, you are ready to select from the dropdown the Ad Account and all the required parameters, including the form used to generate the leads.
- Now that your LinkedIn Lead Gen Forms is connected, you can set-up your bridge destination
Step 2.B: Setup your Pipedrive integration
- Click on Connect Pipedrive
- Click on Create new integration to connect your Pipedrive (or select an existing one from the dropdown if you already connected it)
- A popup wil be opened where you can authorize the Pipedrive integration
- Click on Authorize and you will be prompted to the Pipedrive authorization experience
- Here you will need to provide the info required and grant access to LeadsBridge
- Once done, you will be get back to LeadsBridge application
- You can choose a name for this Pipedrive and LeadsBridge integration (you can also edit it later)
- Once done, click on Continue button and you will get back to the bridge experience where you could choose additional integration settings
- Now that your Pipedrive is connected, you can continue with the set-up of your bridge


Step 2.C: Email Receipt (Optional)
You may choose to receive an email receipt for each incoming lead.


- Type the address(es) where you'd like to receive the receipt
- You may also modify the Subject line of the email
Step 3: Fields Mapping
Here you'll be able to map your LinkedIn Lead Gen Forms information with your Pipedrive fields.
- You will have Pipedrive fields on the left. Match the information you wish to pass align from LinkedIn Lead Gen Forms
- Based on Pipedrive functionality, some fields might be required; if this is the case, you can identify those fields with a * (star), so be sure to map all them
- You can also use the functions to customize information like reformatting dates and times or modifying text, phone numbers and so on.
- You may leave blank the box of a field's information you don't want to send through. Clicking on the Show unmapped fields button you will have visibility on all the available fields still not mapped


Step 3.A: Leads Filter (Optional)
If you'd like you could add a filter for incoming leads. This filter will sync only leads that meet the configured conditions
- Click on the link Add Filter for Incoming Leads on the top left
- A popup wil be opened where you can configure the filter
- You can define a series of condition to filter the leads. The lead will be synced only when all the conditions will be met
- Once finished, click the Save Changes button to switch back to the Fields Mapping to continue with the bridge configuration


Step 4: Save and Publish
- Click on the Save and publish button
Congratulations! Now your bridge is up and running
Common questions for LinkedIn Lead Gen Forms
What are LinkedIn Lead Gen Forms?
LinkedIn Lead Gen Forms are a powerful tool for advertisers. They allow the inclusion of a specific form in ads, pre-filled with user information from their LinkedIn profiles. This enhances the user experience by minimizing the manual filling of form fields and keeping users on LinkedIn instead of redirecting them to external websites.
How do LinkedIn Lead Gen Forms work?
These forms can be incorporated into sponsored content campaigns, both new and existing, and are compatible with various ad formats on LinkedIn's sponsored content and InMail platforms, accessible on desktop and mobile devices.
LinkedIn Lead Gen Forms allow users to perform in-app registrations, downloads, or click on specific call-to-action buttons featured on ads. When a user interacts with an ad, a pre-filled form is presented to them, containing information from their profile.
After clicking the "Sign up" button, the user will be shown a lead gen form, followed by a "Thank You" page with a message and a link back to the advertiser's website or desired destination.
All they need to do is confirm the information and submit the form. Once submitted, a report containing the user's name, email, company name, job title, location, and any additional information specified in the Lead Gen Forms is sent to the advertiser.
How to create a Lead Gen Form on LinkedIn
To create a lead gen form on LinkedIn, follow these steps:
- Go to the "Campaign Manager" and locate "Assets" on the left sidebar menu. Then, click on "Lead gen forms".
- Click on "Create form".
- The LinkedIn Lead Gen Form consists of four parts:
- Form details:
- Provide a name for your form.
- Choose a language that matches the profile language of your ad campaign.
- Create an enticing offer headline (less than 60 characters).
- Write a compelling description of your offer (160 characters).
- Add the URL linking to the Privacy Policy on your website.
- Include the Privacy Policy text (2000 character limit).
Lead details & custom questions:
- Select the contact information details you want to collect (e.g., First Name, Last Name, Email address, Phone number).
- Specify work details (job title, position, company, etc.).
- Add education details (degree, field of study, graduation details, etc.).
- Choose user demographics, such as gender.
- Customize the form by adding up to three custom questions and five custom checkboxes.
Confirmation:
- Set up the "Thank You" page that users will see after conversion.
- Create a thank you message and explain how you will communicate with the user.
- Provide a Landing Page URL with useful information.
- Select a relevant thank you message call-to-action from the drop-down menu.
Hidden fields (optional):
This requires integration with a third-party marketing automation platform. Hidden fields include details like the hidden agency ID to identify leads from your forms. - When completing all four sections, click “Agree & Create”.
How to download leads from LinkedIn Lead Gen Forms
To download leads from LinkedIn Lead Gen Forms, you have two options: manual download and automatic integration with your CRM or marketing automation tools.
- Manual Download: LinkedIn allows you to download leads manually in two ways: through the form or the campaign. In both ways, LinkedIn allows you to download leads in a CSV file.
- Automatic Download: If you prefer a more streamlined process, you can integrate your LinkedIn account with your CRM or marketing automation tools for automatic lead downloads. LinkedIn offers this feature through third-party providers like LeadsBridge.
By leveraging LeadsBridge LinkedIn Lead Gen Forms integration, you can collect leads directly into your CRM, enabling immediate follow-up and increasing conversion rates. This eliminates the need for manual downloads and provides a seamless experience for your leads.
How to create a LinkedIn Lead Gen Form integration
To create a LinkedIn Lead Gen Form integration, one effective method is to utilize the third-party automation integration provided by official partners like LeadsBridge. By using this integration, you can seamlessly connect your favorite marketing tools with hundreds of CRMs and email marketing software.
LeadsBridge offers a streamlined data transfer process, enabling you to quickly follow up with leads from LinkedIn Lead Gen Form. This automated approach ensures a smooth and seamless experience for your leads, ultimately increasing your conversion rates.
Overall, leveraging the power of the LinkedIn Lead Gen Form integration with LeadsBridge opens up new possibilities for optimizing lead generation and enhancing your overall marketing strategy.
Do you need help?
Here some additional resources:
- LinkedIn Lead Gen Forms documentation page and common questions
- Pipedrive documentation page and common questions
- LeadsBridge KNOWLEDGE BASE
- Contact support from your account clicking on the top right Support button






