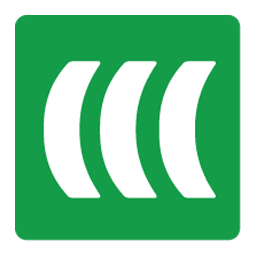Integrate Easy Webinar with LeadsBridge
Intro
EasyWebinar is a combination of a WordPress plugin and full software suite that makes creating live events easy.
In this article, you'll learn how to connect your LeadsBridge account with Easy Webinar.
Connect Easy Webinar integration
Before you start
- Head over to the left sidebar and click on the Create new Bridge button
- Select your integrations in the selectors
- Click on the Continue button at the bottom right
Authorize Easy Webinar integration
Setup your Easy Webinar integration
- Click on Connect Easy Webinar
- Click on Create new integration to connect your Easy Webinar (or select an existing one from the dropdown if you already connected it)
- A popup wil be opened where you can authorize the Easy Webinar integration
- Fill HTML form code field to connect Easy Webinar with LeadsBridge
- Click on the Authorize button
- You can choose a name for this Easy Webinar and LeadsBridge integration (you can also edit it later)
- Once done, click on Continue button and you will get back to the bridge experience where you could choose additional integration settings
- Now that your Easy Webinar is connected, you can continue with the set-up of your bridge


Configuration details for Easy Webinar
How to get HTML form code
If your CRM has the feature called Web-To-Form or HTML form, to embed HTML code inside a web page, you only need to copy and paste the HTML code into LeadsBridge as a new custom HTML form integration.
An HTML form code is something that typically starts with <form> and ends with </form>. Pay attention that the attribute “action” should be specified inside the tag form.
Learn more about HTML forms here: ( Learn more)
An HTML form code is something that typically starts with <form> and ends with </form>. Pay attention that the attribute “action” should be specified inside the tag form.
Learn more about HTML forms here: ( Learn more)


Other Info
If you don't have the form code but you have an opt-in form online, you may copy its code by following these steps:
- Open your opt-in form page
- Hover the form
- Right-click to open the contextual menu
- Click on "Inspect" the open the dev tool
- Position at the form action line
- Right-click and "Edit as HTML"
- Copy the form code


"Encoding", "Timeout", "Success Patterns" and "Failure Patterns" can be left with their default values, you don't need to set them in most cases. If you'd like to know more, please read the common questions below.
Which entity concepts we support for Easy Webinar
With LeadsBridge you may use these entity concepts for Easy Webinar.
Contact
Information about the people you do business with.
Which segmentation concepts we support for Easy Webinar
With LeadsBridge you may use these segmentation concepts for Easy Webinar.
Form
An online page containing blank spaces where information can be inserted, it mimics a paper document where users fill out particular information.
Common questions for Easy Webinar
What is the "Encoding" option?
To display an HTML form correctly, a web browser must know which character set (character encoding) to use. It's specified in the meta tag of the page.
The default character encoding for HTML5 is UTF-8. It works well in almost all cases and you may not change it unless you know you need a different charset.
Please note this is an advanced feature.
I received a timeout error, what should I do?
It means that your CRM/server didn't reply us after the seconds defined in the integration. By default, is set to 30 seconds, that is a huge response time.
You may increment this time range on your integration settings, however, you should check with your tool's support why the server went in timeout. Unfortunately, a timeout error depends on your CRM and not from LeadsBridge.
What are "Success Patterns" and "Failure Patterns"?
These "Success" and "Failure" patterns are your server's responses. This is optional so you may not worry about it unless you encounter errors on your sync.
To set up those patterns, you should enter the parameters based on your server responses. Since these responses don't depend on LeadsBridge, you may need the help of a tech guy.
Could you please help to set up the integration?
Yes, we are available to help you set it up, just send us the HTML embedded code or a webpage URL with the subscription form and will be a pleasure to help!
How do I add fields to the HTML form?
To add more fields to your HTML form, we suggest you edit the form on your tool's platform. Then, replace the HTML code inside your integration or create a new one, following the information above.
You may add fields within LeadsBridge by writing the HTML code manually, but your destination may not be configured to read the information properly. That's why we suggest editing your form first.
Do you need help?
Here some additional resources:
- LeadsBridge KNOWLEDGE BASE
- Contact support from your account clicking on the top right Support button