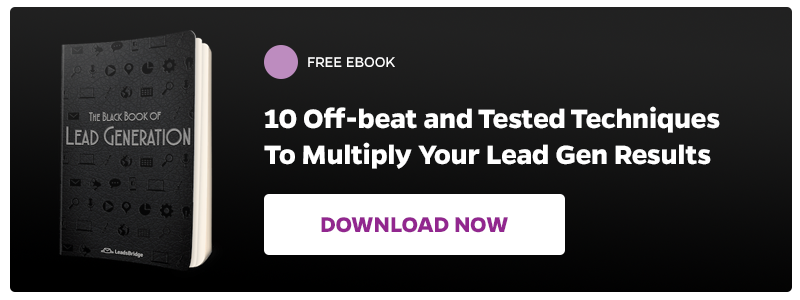Business owners often find the Microsoft Excel is one of their top tools. It can be used to manage leads and sales, keep track of customers and even manage stock. A lot of small business owners use Excel as a catch-all tool for many things, as they don’t need to have a separate piece of software for all their daily tasks. Excel is a very useful tool, but working with it can sometimes be time-consuming. Fortunately, there are built-in functions and top Excel formulas that can help anyone save time and effort. These functions and top Excel formulas allow you to automate various actions so that you don’t have to carry out repetitive tasks. It can also help you view data in useful ways. Take a look at these top Excel formulas and functions to make the most of the software.
1.Templates
You can find templates included with various types of software, including Excel. They’re excellent timesavers, allowing you to avoid doing the same things again and again. If you have a sheet that you often need to create with top Excel formulas, a template will have it all set up for you every time. You might need to make invoices, create budgets or accounts, or set up calendars. If you do these things on a regular basis, simply choosing a suitable template will save you a lot of time. You can get a range of great templates from Microsoft, as well as from other sources, some of which already feature top Excel formulas. You can also save a workbook as a template so that you can create your own templates to use later. You can usually customize templates too, giving you room to make some small adjustments. You can include your top Excel formulas in your templates. For those preparing for certifications like Microsoft AI-102: Practice Test Dumps, using Excel templates can also help track study schedules, keep progress reports, and organize practice tests efficiently.
2.Quick Analysis
Quick analysis is an excellent function if you want to get some useful insights into the data on your Excel sheet. It allows you to see some handy information with only a couple of clicks. If you want to use the top Excel formula quick analysis, simply select the cells containing the data that you want to analyze. Click on the Quick Analysis button, which will appear at the bottom right of the cells you have selected. You can also press CTRL + Q to work this top Excel formula. You will see a menu with several options, including formatting, charts, totals, tables and sparklines. Hover over each one to see a preview or select one to see your data presented as you want it. You won’t always have the same options to analyze your data – it depends what sort of data you select. This top Excel formula is great for quick access to the information you need.
3.Conditional Formatting
Conditional formatting can take a little while to learn, but business owners won’t regret it. Conditional formatting lets you highlight data on a sheet that meets certain conditions. So let’s take a look at some of the best Excel formulas with examples to see how you can benefit from using conditional formatting. While it can get complicated, there are also a few simple functions that you can try. For example, you might want to be able to look at “yes” and “no” answers to a survey. Select the relevant cells, then follow these steps:
- Select Conditional Formatting from the Home tab
- Choose Highlight Cell Rules then Text That Contains
- Type “Yes” and choose how you want your “yes” answers to be formatted
- Repeat the steps for “No” answers to complete this top Excel formula
You can do more complicated things using top Excel formulas by selecting “New Rule” and “use a formula to determine which cells to format”.
4.Integrate Your Sheets with Your CRM
Top Excel formulas aren’t the only tools that your business needs. You’re sure to use various other tools, but you might not be using either Excel or other software to its full potential. By connecting Excel to your other tools, you can save time and effort, making more from top Excel formulas. One of the tools you can integrate with Excel is your customer relationship management (CRM) software. By letting your sheets communicate with your CRM, you can keep better track of your leads as you manage them in Excel. You can use a tool like LeadsBridge to connect your sheets to your CRM. Then just use your sheets as you usually do, making use of top Excel formulas, and LeadsBridge will store your leads for you in your CRM. It helps to improve flow and organization and increase flexibility for your business.
5.Auto fill
Going back to one of the more simple functions that you can find on Excel, auto fill is also one of the most useful. This top Excel formula is very time-saving, and you can use it whenever you have a pattern that you want to repeat. For example, you might have a financial spreadsheet that uses a top Excel formula to add up totals at the end of the day or week. You can make sure the formula you use to get your totals is used in subsequent cells automatically, so you don’t need to keep setting up your sums for different cells. To use this top Excel formula, all you need to do is grab the black square in the bottom right of a selected cell or collection of cells. Simply drag it to fill the cells you want and choose options from the drop-down Auto Fill Options button.
6.Charts
Being able to see your data as a chart is always handy if you want a more visual way of analyzing or presenting information. Charts are super easy to create after using top Excel formulas, and there are several different types of chart that you can use. For example, you can create pie charts, bar charts, line graphs, and other options. Creating a chart quickly couldn’t be easier. All you need to do is select the data that you have created using top Excel formulas, select Insert and then Recommended Charts. This option automatically shows you a chart that Excel thinks fits your data. You can also select All Charts to see other types of charts that you might prefer. Use all the top Excel formulas that you need to generate your data, then turn it all into a neat graph.
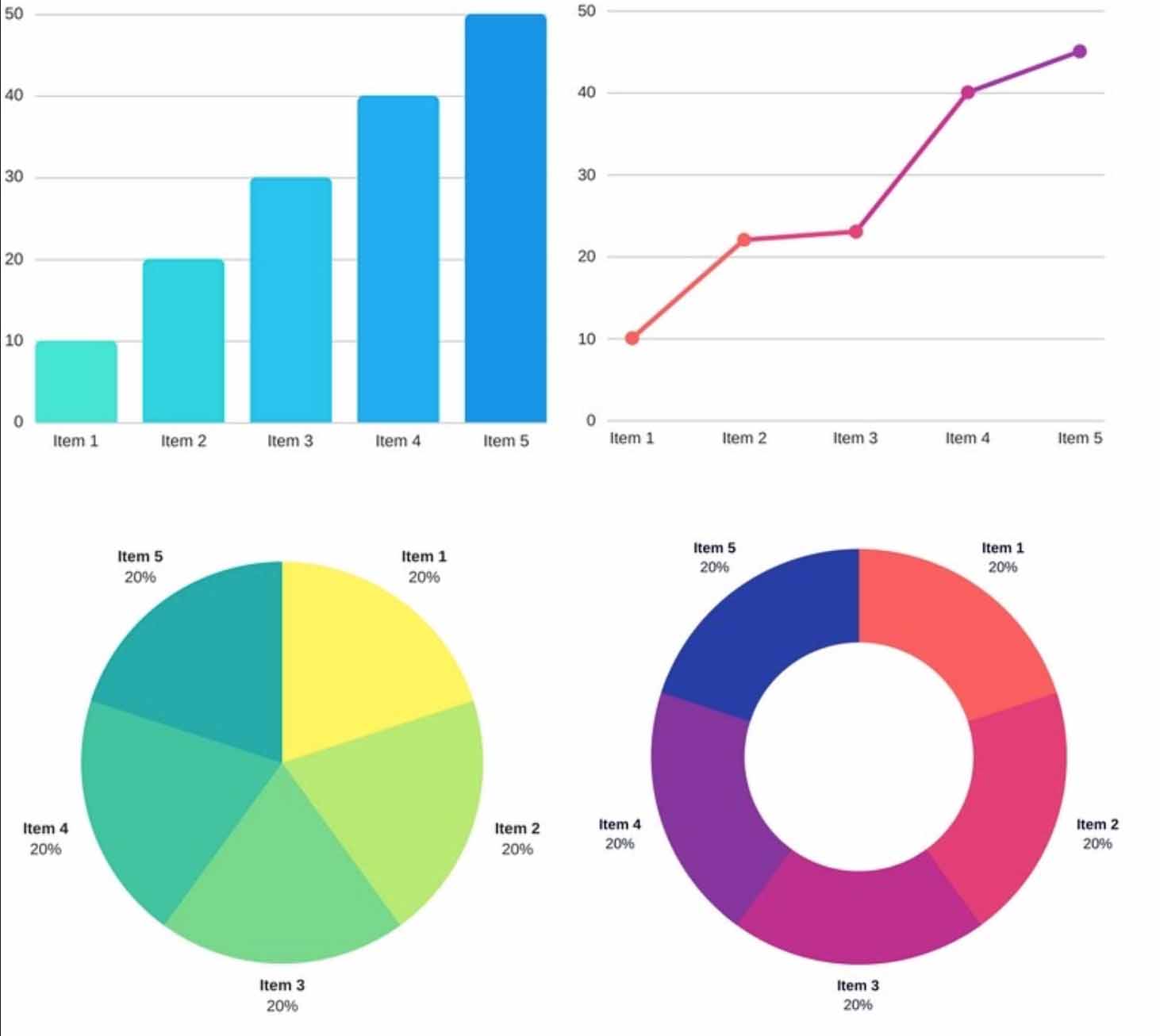
7.Filter
Sometimes, you only want to see specific data. Instead of having to scour through your sheet to find what you’re looking for, you can use the filter function to find what you need. To filter information after generating data with top Excel formulas, look on the Data tab in the Sort and Filter group. Remember that when you add filters, they are cumulative so will be affected by previous filters. As well as filtering a range of data from top Excel formulas, you can filter data in a table. Filtering headers are added to the table headers automatically to make things easier. Just use the arrows on the headers to filter the information that you want, checking the boxes next to the information that you want to display. Filtering isn’t difficult to do but it can help you to quickly get the information that you need. If you’ve used any of the top Excel formulas, they will still work when you filter your data.
8.Top/Bottom Rules
Keeping track of certain numbers often means that you want to know if something is higher or lower than it should be. Rather than having to check this manually, you can set up a top Excel formula so that your data is highlighted if it’s above or below a desired threshold. So, for example, you could use this function to monitor how well your products are selling. The Top/Bottom function uses conditional formatting, but it’s not too difficult. It’s one of the easiest top Excel formulas to use. Select your data, then in conditional formatting, select Top/Bottom Rules and Above Average, then choose your formatting. Do the same for the Below Average option. You can have low numbers in red and high numbers in green. This top Excel formula is a great way to see things more visually.

9.Table Objects
As previously mentioned, creating a table means that you get automatic filters on each of your table headers. When you use table objects, it treats your set of a top Excel formula data as a single unit. This means that a lot of things will happen automatically, which can save you a lot of time. For example, if you extend your table by one column or row, Excel will maintain the formatting for you. It’s a top Excel formula for adding data but keeping things neat. To create a table, click anywhere in your data, then Insert and Table. Tell Excel whether your data has a header row and click OK. Don’t worry if you’ve been using other top Excel formulas throughout your sheet. They should be maintained when you create a table.
10.Create a custom style
Cell styles are useful for marking different values so that they can easily be seen, making data from top Excel formulas easier to analyze. There are some set styles that you can choose from, which can come in handy. However, you might want to create your own styles so that everyone in your business can make use of them. If you want to create a custom style, you can do it from an existing format. Select the cell that you want to turn into a style, then click More in the Style gallery. It doesn’t matter if you’ve used a top Excel formula to generate data in the cell. New Cell Style gives you a dialogue box, where you can name your cell style whatever you want. When you next want to use that style, you can select it in the Style gallery. You can find this function useful for a range of data types when you want to keep your data organized and make it more visual. Assign a certain cell style to a top Excel formula that you love to use.
There are lots of ways your business can make use of various functions and top Excel formulas in Excel. Some of them can take a little while to learn, but you can save a lot of time once you’ve managed to get a grasp on how to do them. These best Excel formulas with examples should help you to get started.